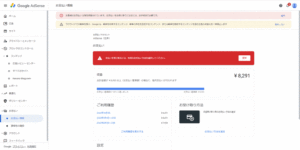【Web通帳】紙通帳の記帳が面倒!三井住友の口座をウェブ通帳に切り替えてみた
※この記事では三井住友銀行アプリをインストールしています。
ワンタイムパスワードの設定などは銀行窓口で教わりながらやりました。
アプリがあるとスマホで振込などができるので、そういった時ATMに行かなくて良いのが便利です。
記事の内容
あらすじ
以前はATMで通帳に記帳していましたが、1冊目が一杯になり記帳出来なくなりました。
2冊目が出てくるわけでもなく、窓口に行かないと記帳出来ないので、そのままほったらかしにしていました。
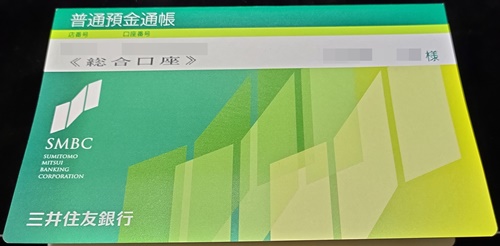
そんな中、口座の入金確認が必要になった事もあり、(Web通帳にしなくても、入出金の確認はできますね。)
「スマホで通帳見れる方が便利じゃないか?」
と思い、やってみました。
↓スマホで見たWeb通帳はこんな感じですね。紙通帳の感じと見た目が似てますね。
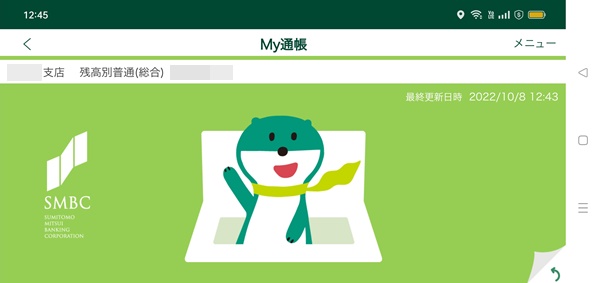
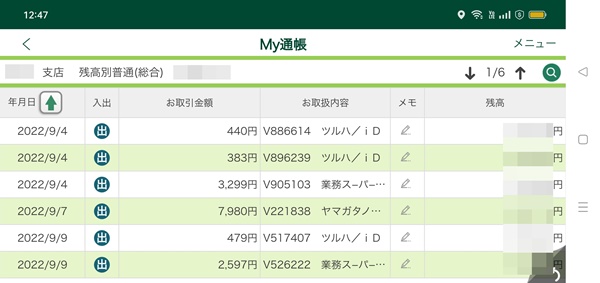
という事で、スマホでの紙通帳からWeb通帳への切り替えの流れを書いています。
ちなみに、銀行窓口でWeb通帳への切替について話を聞いたら、スマホでやった方が早いという事でした。
Web通帳のメリット
以下は三井住友銀行のサイトにメリットとして書いているものです。
- ATMまたは窓口で通帳記帳が必要なくなる
- Web通帳の明細にラベルとメモを登録できる
- 紙通帳を何冊も保管しなくてもWeb通帳なら30年分さかのぼって明細が見れる
- 紙通帳がないため、なくすリスク・見られるリスクがない
ただし、これまでずっと紙通帳だった場合は、慣れるのに時間がかかるかもしれません。
スマホアプリ起動 ⇒ メニューでWeb通帳へ切替
アプリを起動してログイン後。
右下のメニューをタップします。
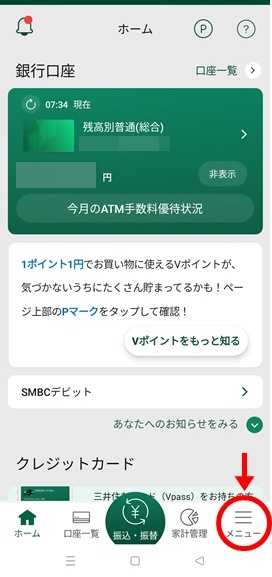
メニュー ⇒ Web通帳(紙通帳からの切替)
メニュー画面で下の方に進み、
- Web通帳
紙通帳からの切替
をタップします。

Web通帳 ⇒ 切り替える
Web通帳画面の 切り替える ボタンをタップします。
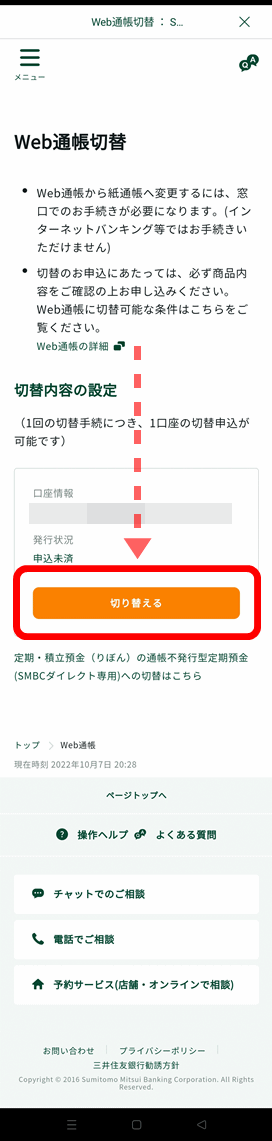
変更内容のご確認
Web通帳のご利用:利用しない→ 利用する になります。
内容の確認後、上記に同意して変更するをタップします。
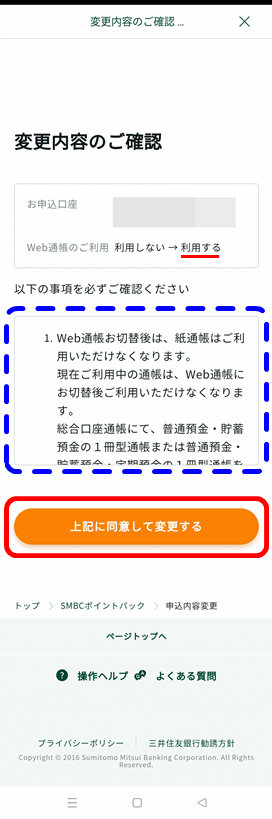
青色の点線で囲っている以下の事項を必ずご確認くださいの詳細
- Web通帳お切替後は、紙通帳はご利用いただけなくなります。
現在ご利用中の通帳は、Web通帳にお切替後ご利用いただけなくなります。
総合口座通帳にて、普通預金・貯蓄預金・定期預金の1冊型通帳をご利用いただいている場合(1冊型通帳の廃止により普通預金・貯蓄預金各通帳に分冊した場合も含みます)、貯蓄預金通帳部分もWeb通帳となり、ご利用いただけなくなります。また、定期預金通帳については、再発行手続きをさせていただきますので、窓口までご来店ください。店舗一覧はこちら- Web通帳の明細照会可能期間には、限りがあります。
くわしくはこちら
照会可能期間外の過去の明細は、切替前の紙の通帳にてご確認ください。
Web通帳に表示されている以前の、通帳に記入されていない過去のお取引明細がご入用の場合は無料で発行いたしますので、お取引店の窓口もしくはお電話でお申し付けください。それ以外の紹介可能期間外のお取引明細をご希望の場合、窓口にて預金入出金取引照明(有料)の依頼が必要です。くわしくはこちら- 窓口にて、お引出・お振込等のお手続きをされる場合は、
ご本人さま確認書類・キャッシュカード・銀行にお届けのご印鑑をお持ちください。
ATMでの振替手続にあたっては、入金口座の通帳が必要ですので、Web通帳ご契約口座を入金口座とするATMでの振替手続きはご利用いただけません(通帳を必要としない振込手続等は引き続きご利用いただけます)。SMBCダイレクトで振替のお手続きをしていただきますようお願いいたします。
当行にご印鑑のお届けをされている場合、お届けのご印鑑をお持ちください。- Web通帳から、紙通帳に戻す場合は、切替前の普通預金通帳・銀行にお届けのご印鑑をお持ちの上、窓口でお手続きください(インターネットバンキング等ではお手続きいただけません)。
通帳式からWeb通帳へのお切替時に、切替前の普通預金通帳を喪失されているお客さまが、再度通帳式に戻す場合は
通帳再発行手数料1,100円(税込)がかかります。
なお、2021年4月1日以降に開設された口座の場合、紙通帳の発行(Web通帳から紙通帳への切替を含む)には、毎年550円(税込)の紙通帳利用手数料がかかります。くわしくはこちらWeb通帳とは、通帳を発行せず、SMBCダイレクトで明細をご確認いただくサービスです。
キャッシュカード未発行の口座では、Web通帳はお申込いただけません。
変更受付完了
SMBCポイントパック変更受付完了という画面になります。
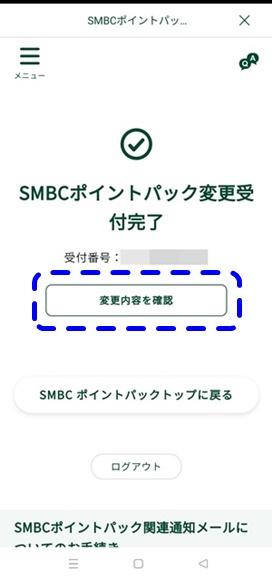
青色の点線で囲っている[変更内容の確認]をクリックすると変更内容が確認できます。
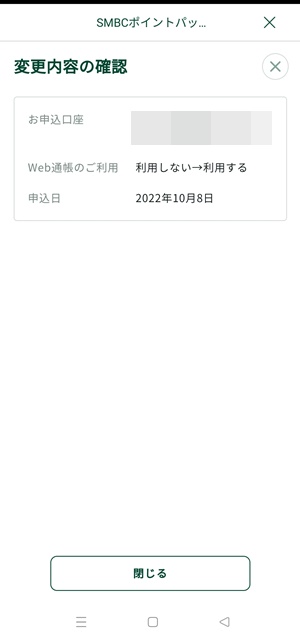
My通帳利用はもうひと手間
Web通帳(【My通帳】)を使うには、もうひと手間あるようで、そちらも設定が必要です。
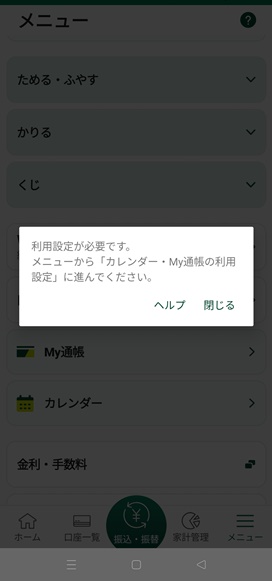
メニューから[カレンダー・My通帳の利用設定]に進んでください。
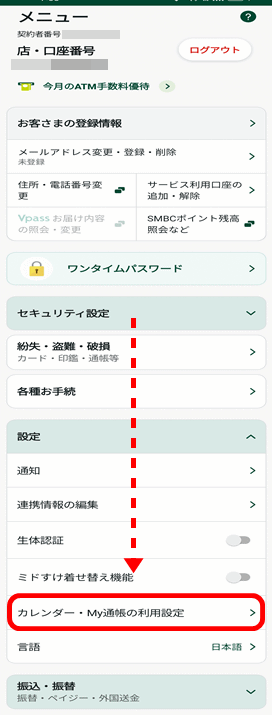
そうしたら次に、
- 自動ダウンロード許可 はい
- My通帳に表示 はい
- 表示する口座を選択の
○部分にタップしてチェックを入れます。
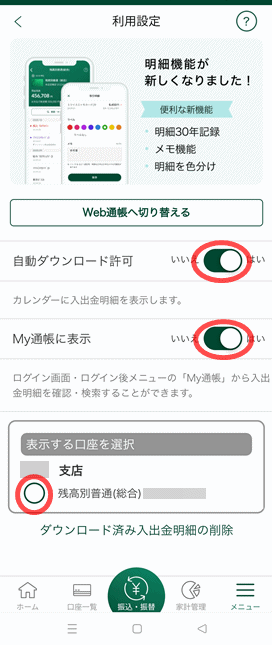
これでWeb通帳への切替が完了です。
前の画面(メニュー画面)に戻って【My通帳】をタップすると見れるようになりますね。
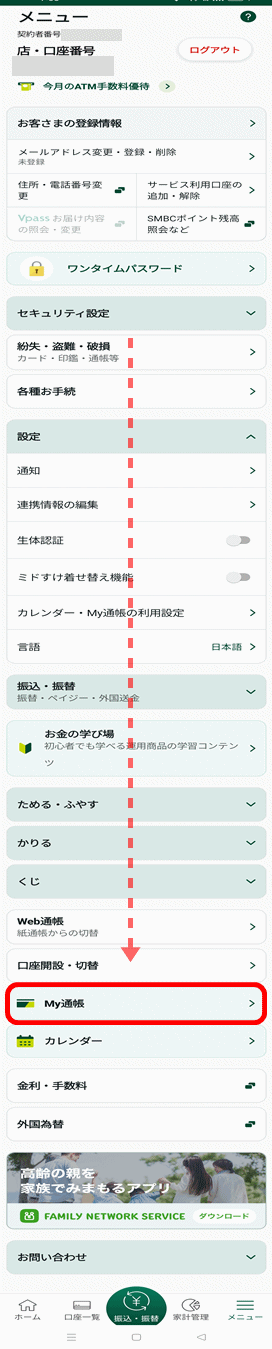
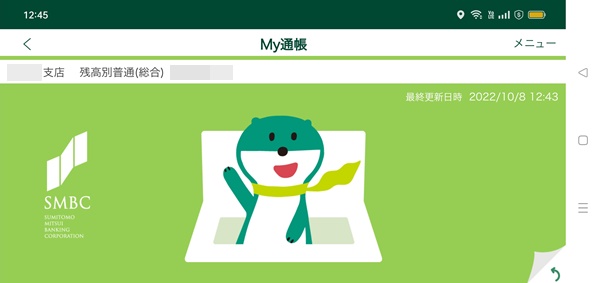
Web通帳少し使って見る
年月日の並びは左上の矢印をタップで古い順、新しい順を切り替えられます。
ページをめくる時は、
- 下から上にスワイプ、または上から下にスワイプ
- 右下の矢印ボタンをタップ
- 右上の上下矢印で次ページや前ページ
などで次ページや前ページにめくる事ができます。
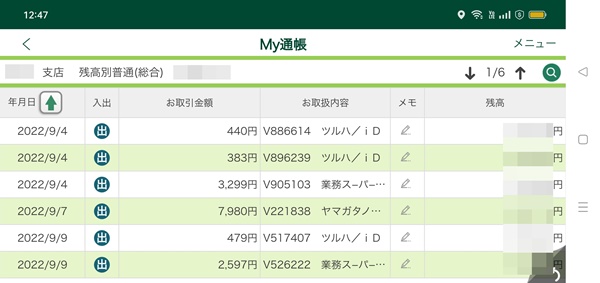
カレンダー表示
メニューの【表示切替】で[カレンダー表示]にするとこんな感じです。
日にちをタップすると、その日の引出しや入金が確認できますね。
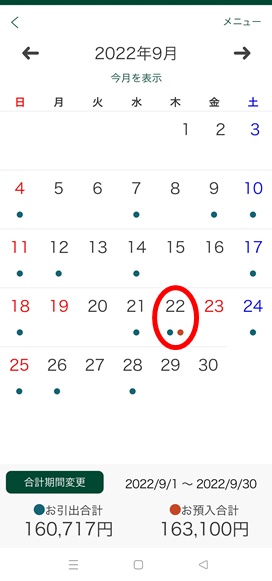
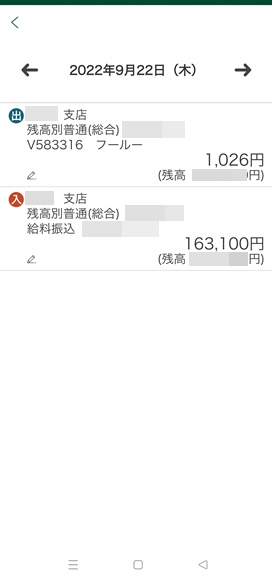
月毎の引出合計や預入合計、日毎の履歴が確認できます。
自分は買い物はほぼ三井住友のデビットカード(使ったお金が口座から引き落とされる)で支払っています。
そのため、上の画像のカレンダーのように、細かく入出金の確認できるようですね。
検索をすれば、以前の取引も確認できる
今回のWeb通帳ですが、自分は紙通帳3冊目になってから切り替えました。
そのせいか1,2冊目の内容は確認できず、履歴は最後に切り替えた分(自分の場合は3冊目)からしか見れないようです。
ですので、切り替える以前の紙通帳分の履歴は表示されないようですね。
過去分は見れないと思いましたが、検索をかけると以前のも表示されました。すみません。
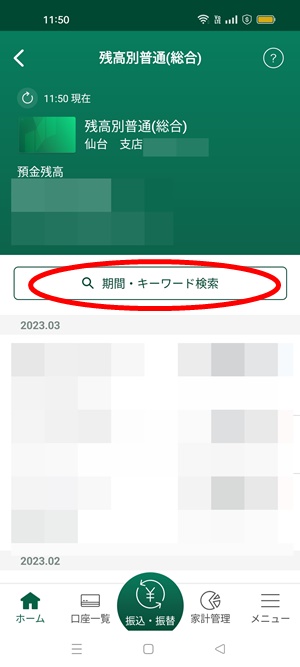
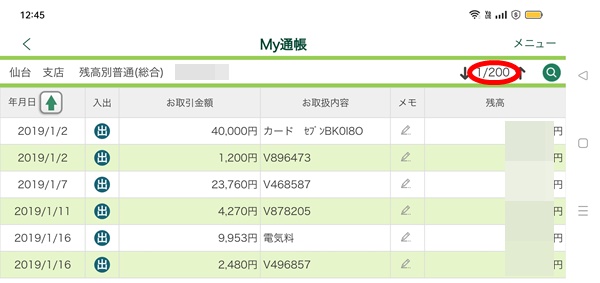
また、ログインの期間が空くと、表示されない分もあるようです。
その際には、期間・キーワード検索でその期間を表示させると確認できます。
さいごに
今回は紙通帳からWeb通帳に変えた流れについて書きました。
紙通帳は手元で見れるのが便利ですね。・・ただ、記帳や窓口に行くのが面倒で放置してました(;・∀・)
Web通帳は勝手に記帳されるので、ぼくのような面倒くさがりにはいいかもしれません!(笑)
スマホ操作に慣れてない方は多少難を感じるかもしれません。
それではみなさんも元気にお過ごしください。